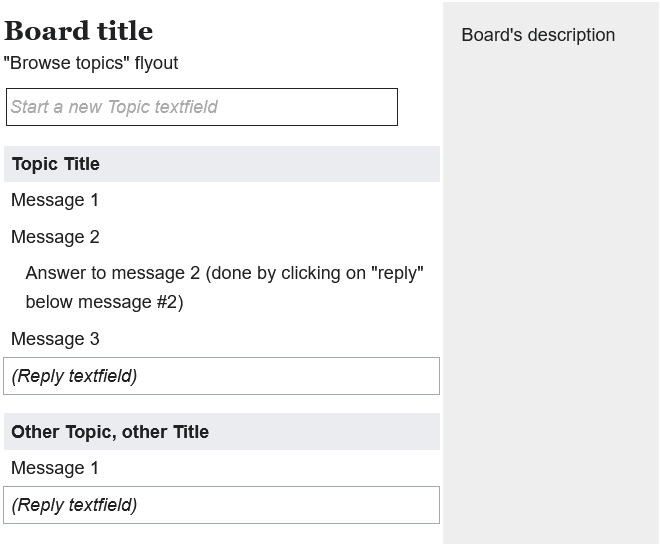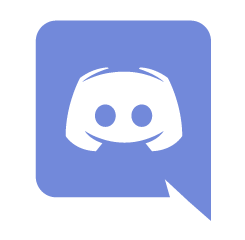Help:Structured Discussions
Help Pages Table of Contents |
| Introduction |
| Reading |
| Navigation |
| Searching |
| Logging in |
| Notifications |
| Tracking changes |
| Page history |
| Watchlist |
| Editing |
| Editing pages |
| Starting a new page |
| Formatting |
| Talk pages |
| Structured Discussions |
| User page |
| Links |
| Categories |
| Advanced Editing |
| Footnote citations |
| Images |
| Tables |
| Transclusion |
| Templates |
| Moving a page |
| Namespaces |
| Variables |
| Managing files |
| Special pages |
| Deleting pages |
| Customizing |
| Preferences |
Most talk pages at Wiki Law School comprise Structured Discussions. A Structured Discussion is an aggregation of multiple Topics, where each topic is independent and can be watched separately. In other words, a user can choose which topics within a talk page they want to watch; not a whole page as most other pages on the watchlist are.
When new topics are created, they are added at the top of the talk page by default. However, topics can also be sorted by time of creation or time of last activity.
Interface[edit source]
A simplified layout of a Structured Discussions board is shown below. (Some specific elements around messages are not shown, such as signatures, reply links, tools, etc.)
How to use Structured Discussions[edit source]
Editing basics[edit source]
You can participate in discussions by using two input systems: the visual editor (by default) and the wikitext editor. You can switch anytime between visual editing mode and wikitext editing mode.
When you post an answer or create a new topic, you will have a toolbar with 4 buttons:
- 3 buttons on the left:
- add style
- add link (with suggestions and search)
- mention someone (with suggestions and search)
- one button on the right to switch between editors.
Post an answer[edit source]
To the global topic[edit source]
Each participant posts below the discussion, in a chronological way. Your Post will be displayed below all previous comments in that topic. If you need to say something special to someone, you can mention the user or reply to them (see below).
The "reply" button is used in this case, to create a digression. That digression creates an indentation. It is possible to add 7 levels of digressions.
Your Post will be displayed below the comment you reply to, with an indentation if it is not the last one on the Board.
You can also just thank someone for their post by clicking Thank.
To a specific person in a topic[edit source]
If you want to say something to someone in particular, you can mention that person on your global answer, or click on the "Reply" button below the post. Clicking on "Reply" will add a Post below the Post you want to answer directly, except if that post is the last of all discussions. For that last case, we assume that the reply is to the global topic and the reply will directly be below the last one.
To provide a better context in your reply, you can also quote someone's message by copy-pasting part of it.
Your Post depends on the Post you reply on. This Post is designed as a specific answer. It will be separated from the main discussion by a grey line. However, every person who watches this Topic will get a notification of your answer, like all answers.
Create a discussion[edit source]
On a page using Structured Discussions, creating a new topic is easy: you just need to click on the "Start a new topic" field. Structured Discussions will prepare two fields.
The first field is "start a new topic", choose a relevant title. In the second field, which says "Post a new message...", add your text. Choose your title wisely if you want to attract readers: people will see it on their Notifications without other details.
When you are ready, click on the "Add topic" button. Your Post will then be online and every person watching the page will be notified of the creation of this new topic.
You will be auto-subscribed when you create a topic: you will get a notification when someone replies.
Watching[edit source]
A topic[edit source]
To watch a specific subject, click on the star on the top of the Topic, near of the title. It turns blue. If it is already blue, you already were watching this topic.
While watching, you will get a notification for every edit to this Topic. You will also get a watch list entry.
When you create a Topic, you are auto-subscribed to this Topic.
A Talk page[edit source]
To watch a whole talk page, click the star icon ![]() near the top of the page. Once that page is on your watch list, it becomes a filled-in star
near the top of the page. Once that page is on your watch list, it becomes a filled-in star ![]() .
.
While watching, you will receive a notification for any changes of the board description and every new subject posted on this talk page.
Notifications[edit source]
You can turn off Structured Discussions notifications in your notifications preferences. Your watchlist will be still updated with a new line for every subject on a talk page you watch or a new line when someone answers a Topic you watch.
Browse and archive[edit source]
All Topics displayed on a board are listed on a table of contents. You can browse all these Topics on this table.
Archiving is automated: all discussions disappear when they are not active anymore. You can display older Topics by scrolling down the page, or by searching on the table of contents.