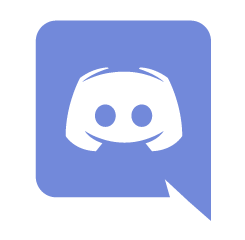Help:Notifications
Help Pages Table of Contents |
| Introduction |
| Reading |
| Navigation |
| Searching |
| Logging in |
| Notifications |
| Tracking changes |
| Page history |
| Watchlist |
| Editing |
| Editing pages |
| Starting a new page |
| Formatting |
| Talk pages |
| Structured Discussions |
| User page |
| Links |
| Categories |
| Advanced Editing |
| Footnote citations |
| Images |
| Tables |
| Transclusion |
| Templates |
| Moving a page |
| Namespaces |
| Variables |
| Managing files |
| Special pages |
| Deleting pages |
| Customizing |
| Preferences |
To customize which notifications you receive, go to the "Notifications" tab of your Preferences on the site.
Principle[edit source]
The Notifications tool gives users of Wiki Law School quick updates about actions that affect them. These notifications can help users become more aware of events that relate to them and take quick action if they want to.
Use[edit source]
Notifications are for registered users of Wiki Law School. Unregistered users cannot get notifications (except for talk page notifications, which are still shown to anonymous users in an orange bar).
These are the ways to see notifications:
- on the fly-outs
- on Special:Notifications
Notifications fly-outs[edit source]
Alerts and notices warnings[edit source]
When someone takes an action that affects you on the site, colored badges will appear next to your user name, in the top right corner of any page of that site. When there are no notifications, these badges are grey.
The first badge (red, "alerts") contains most important notification types: new messages on your talk page, mentions, etc. The second badge (blue, "notices") contains less important notifications: pages links, message on other talk pages, etc.
These badges will show the number of new notifications you've received. Clicking on the badges will display a fly-out listing the most recent notifications (see screenshot) and set the badge color to grey again. The number will stay different from zero until you mark-as-read all your notifications for this badge (especially for messages).
You can click on the notification of your choice to find out more about it (see description below). To see all notifications received, you can click on All notifications to go to the notifications archive.
Detailed notification layout[edit source]
Here are the most common notifications you can receive. They are all designed with the same pattern:
- An icon floated on the left
- A circle floated on the right:
- filled with blue if the notification is unread
- white and circled of grey when read
- Primary information: Notification title, in bold
- Secondary information: Notification details (optional)
- Details: at the bottom, with some useful information:
- always the user who performs the action (with a link to their userpage) and date in a relative format
- sometimes other information, like the targeted page
- if needed, a three-dots menu with some options
The whole notifications is a link, usually to a diff that is related to the action you are notified about.
Special:Notifications page[edit source]
To find all your recent notifications, click on All notifications in the fly-out to go to the Special notifications page. On that page, all notifications are displayed by date. Your most recent notifications are listed first on this archive page.
Preferences and settings[edit source]
Access to preferences[edit source]
You can control what kinds of notifications you get (and how often) by updating your notifications preferences. To check your settings, click on Preferences in the fly-out or in the Special notifications page
Notifications by email or on wiki[edit source]
To turn notifications on or off for any category, simply check (or uncheck) the box next to it. You can enable (or disable) notifications on the web or by email for most categories. (Some notifications cannot be disabled, such as changes to your user rights or new talk page messages: these notifications are too important to be dismissed.)
You can also control how often to receive email notifications, from single emails for each event to daily or weekly digests. When you're done, be sure to click the Save button at the bottom of the page to update your preferences.